포트포워딩 실습
1. 비트나미에서 서버가 켜진걸 확인해준다. (configure에서 포트 번호 3000으로 설정)
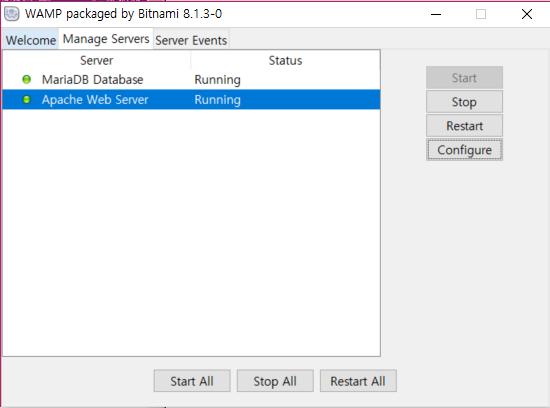
2.
참고 > iptime 공유기 포트포워딩
192.168.0.1로 들어가 로그인 해준다
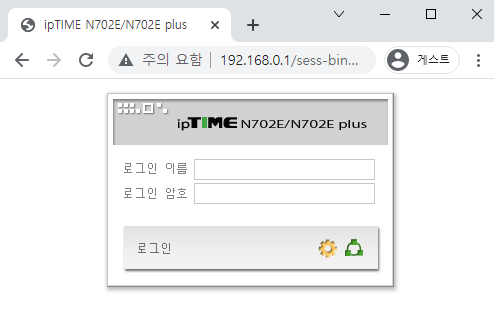
cmd 창에 들어가 ipconfig 명령어로 와이파이 ip주소를 찾아준다.

무선 LAN 어댑터 Wi-Fi에서 IPv4 주소를 확인하면 된다.
ipTIME 관리 도구에 들어와 고급 설정 - NAT/라우터 관리 - 포트포워드 설정으로 들어온다.

규칙 이름 : 아무거나
내부 IP 주소 : 포트포워딩할 장치의 IP 주소 ---> 위에서 찾은 IPv4주소가 내부 IP이다.
외부 포트 : 외부에서 접속할 포트 번호
내부 포트 : 포트포워딩할 장치의 포트 번호
나와 같은 경우에는 Apache 서버의 포트번호를 3000번으로 설정해두었기 때문에 외부포트와 내부포트 에 3000~3000 값을 입력하였다.

네이버에서 ip주소를 찾아준다.
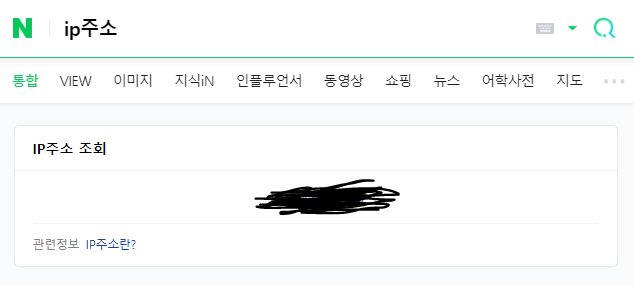
네이버에서 ip주소는 공유기에서 사용하고 있는 주소이다. (= Public IP)
우리가 위에서 ipconfig 명령어로 구한 IPv4는 공유기에서 할당해준 임시 주소이다! (= Private IP)
Public IP : 외부랑 통신하는 공유기 ip주소
Private IP : 같은 공유기를 쓰는 컴퓨터를 식별하기 위한 내부 ip주소 (102.168.X.X)
때문에 주소창에 private IP를 사용할 수 없기 때문에 Public IP를 사용해야한다.
아래와 같이 네이버에서 찾은 ip주소(Public IP):포트번호/phpinfo.php를 주소로 접속해보면, 다음과 같이 내부의 특정 장치로 접속이 가능하다!
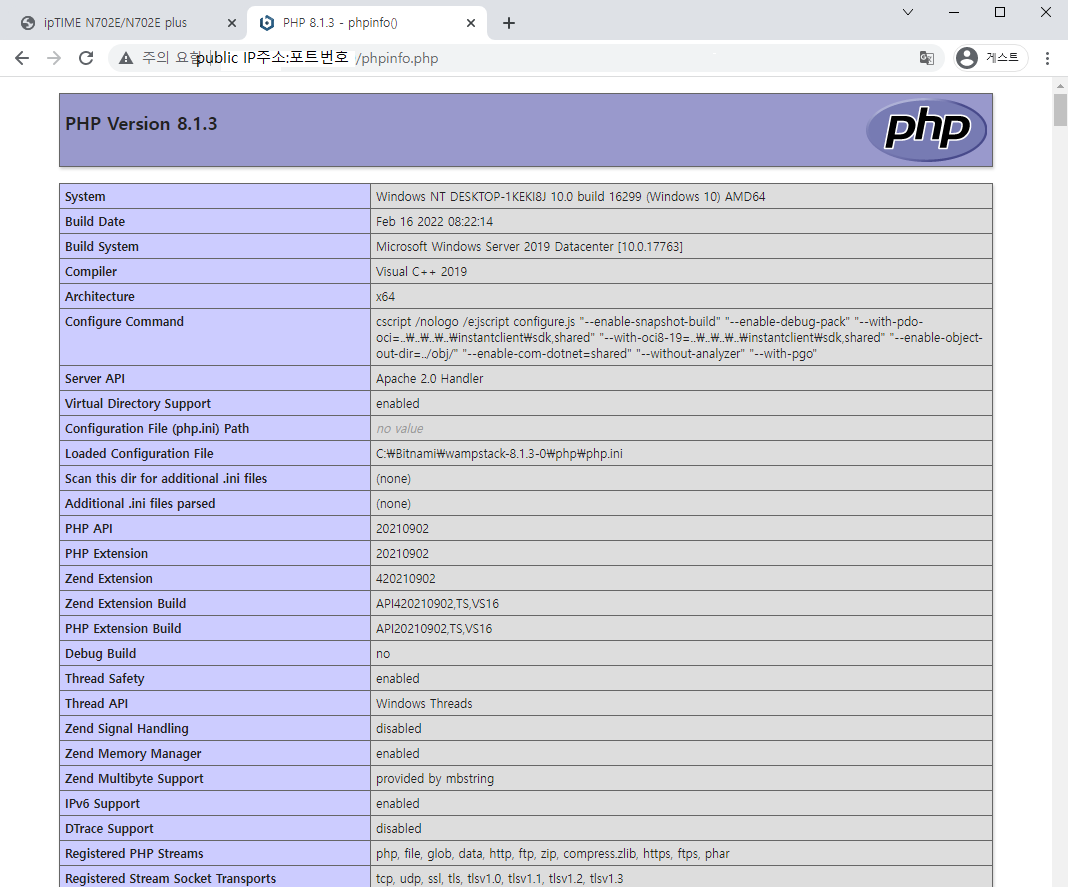
핸드폰으로 접속해보았따
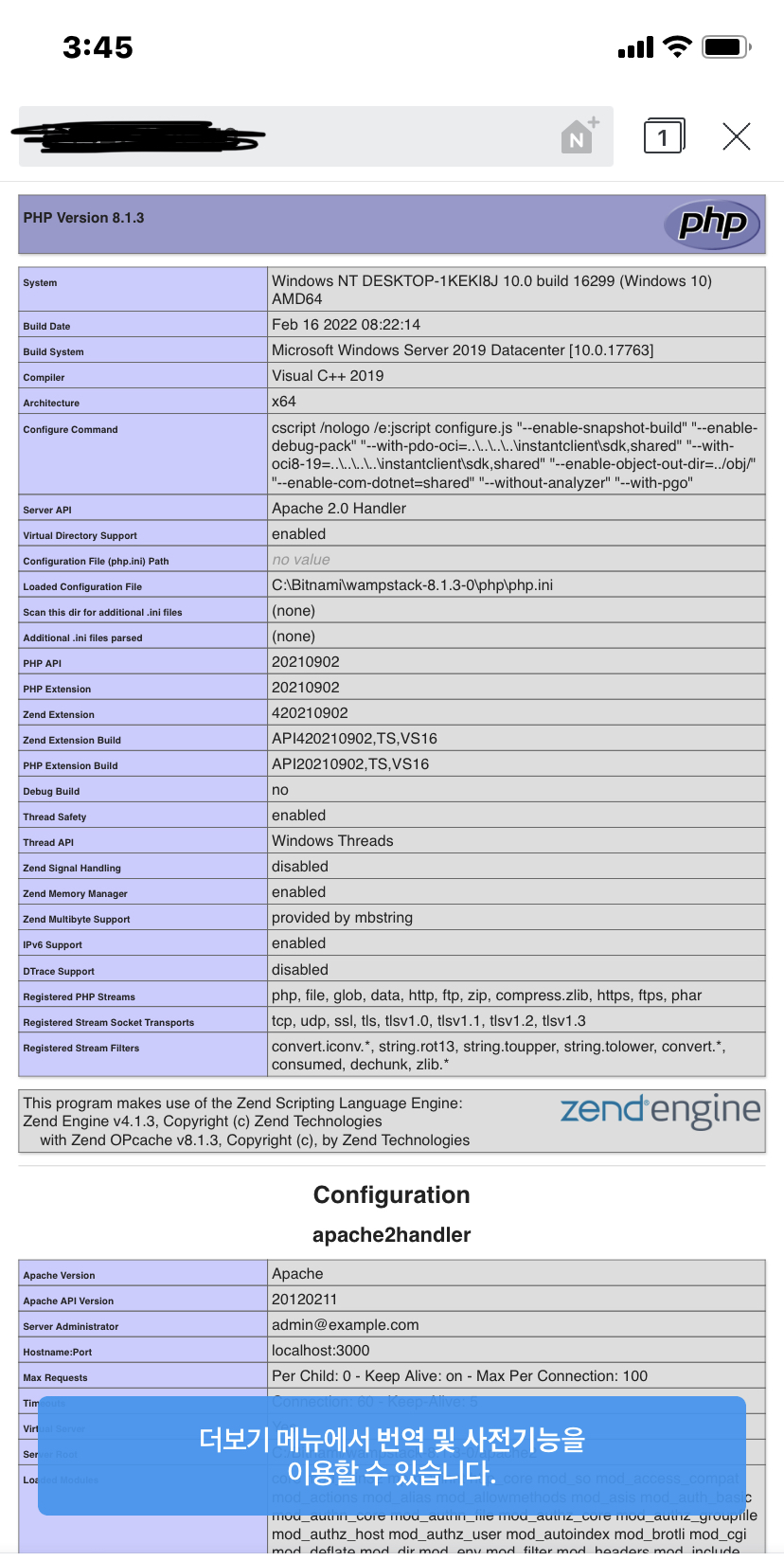
이렇게 매번 외부에서 접속하기 위해 포트포워딩 환경 설정 하는 것은 매우 번거롭다.
-> Amazon web service에서 ec2를 이용해 서버를 구축해보자
ec2 : 클라우딩 컴퓨터 서비스
AWS 실습
1. 인스턴스 환경 설정
aws에 접속해 로그인 한후 지역을 서울로 설정해준당
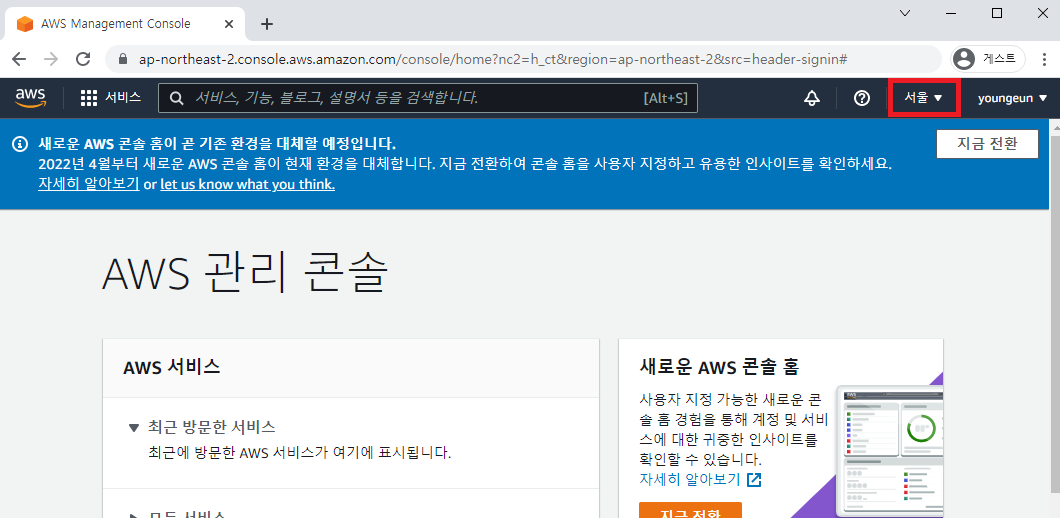
2022.01.28 - [WEB] - AWS에서 서버 구매하기 < 요대로 해주는데 보안그룹에서 소스를 내 IP로 해주고, 스토리지 크기를 최대인 30으로 바꾸어주었다.
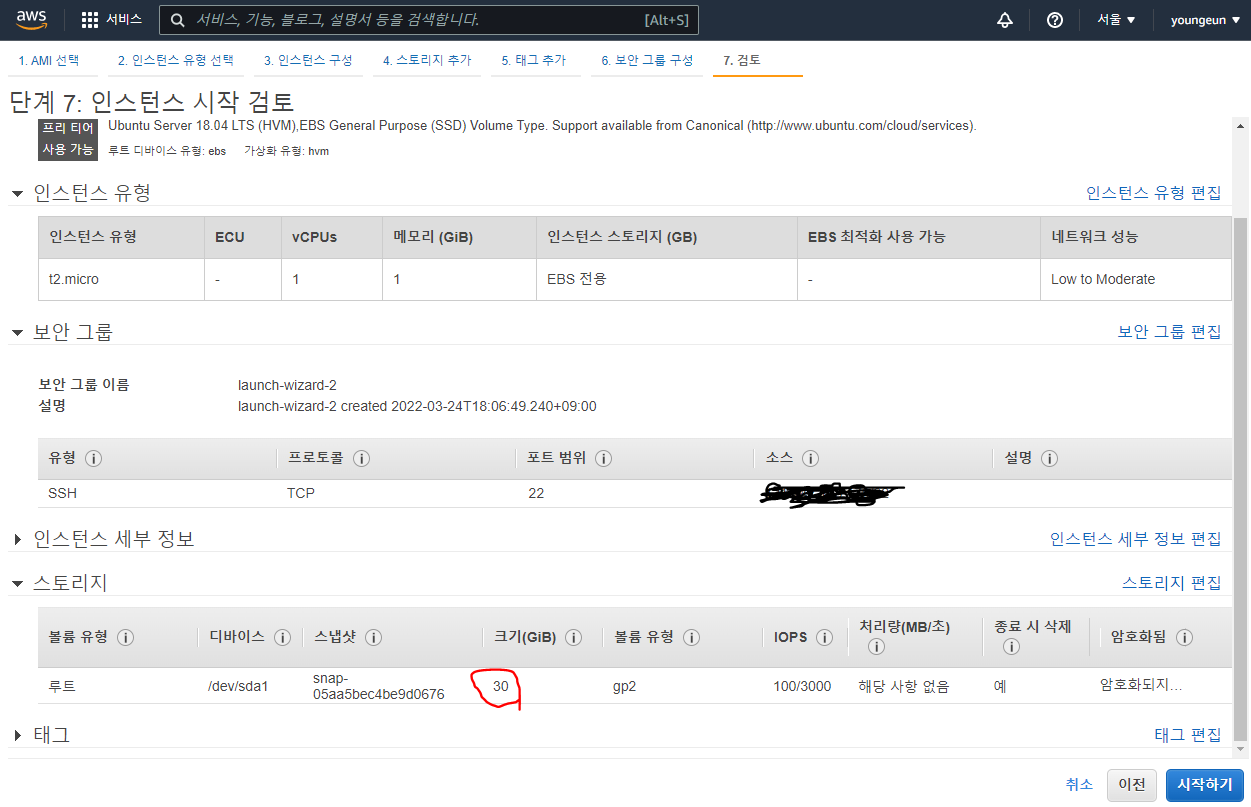
이름 수정해주고! 보안그룹 > 인바운드 규칙 편집
* 인바운드 : 서버에서 접속할 때의 규칙
아웃바운드 : 서버에서 데이터가 나갈 때의 규칙
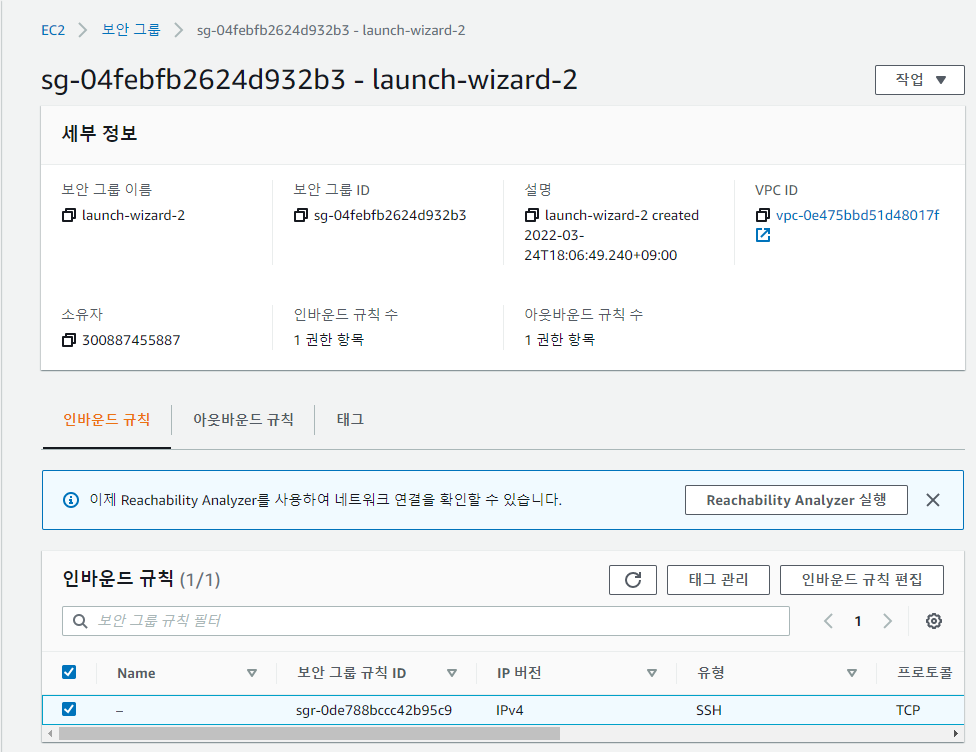
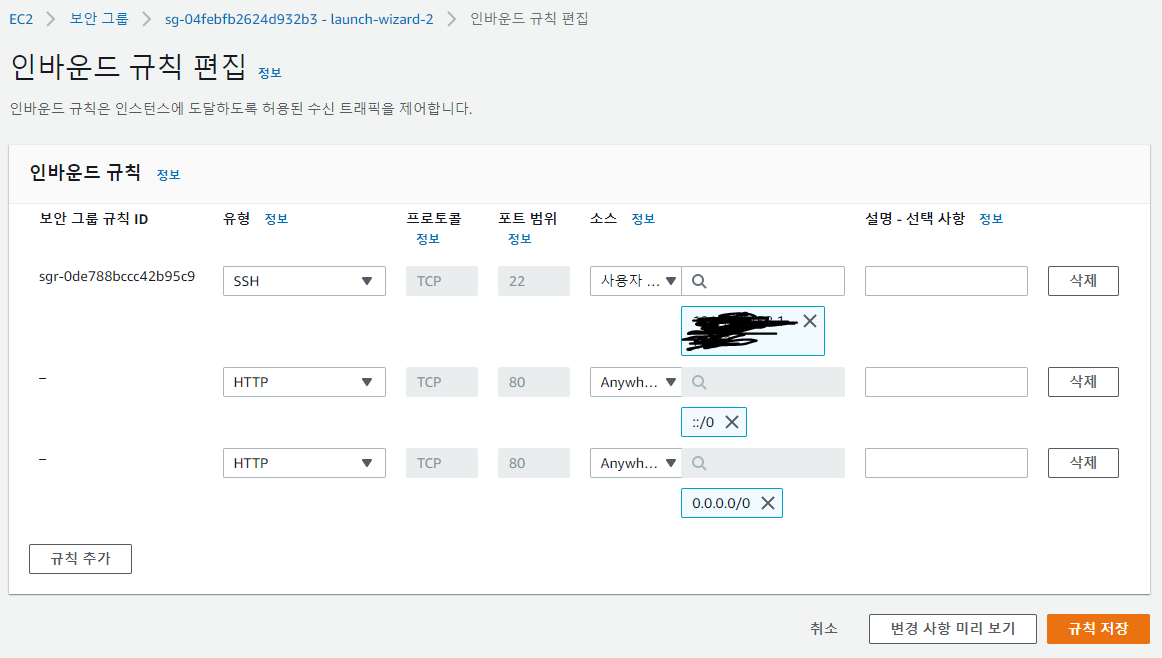
SSH은 직원용으로 내 IP만 접속이 가능하도록 설정
HTTP 프로토콜은 고객용으로 모든 IP가 접속이 가능하도록 설정
탄력적 IP 할당받기
네트워크 및 보안 > 탄력적 IP 에 들어가 탄력적 IP주소를 할당해준다. 그리고 탄력적 IP 주소 연결 버튼을 누르고 아까 만든 서버와 연결해준다.

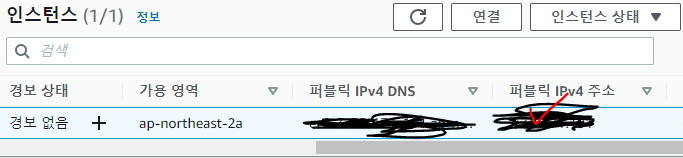
그럼 IP의 퍼블릭 주소가 할당받은 탈력적 IP주소로 바뀐 것을 확인할 수 있다.
2. 인스턴스에 접속을 해서 사용해보자 -- 연결하는 방법
WinSCP를 설치해준다.
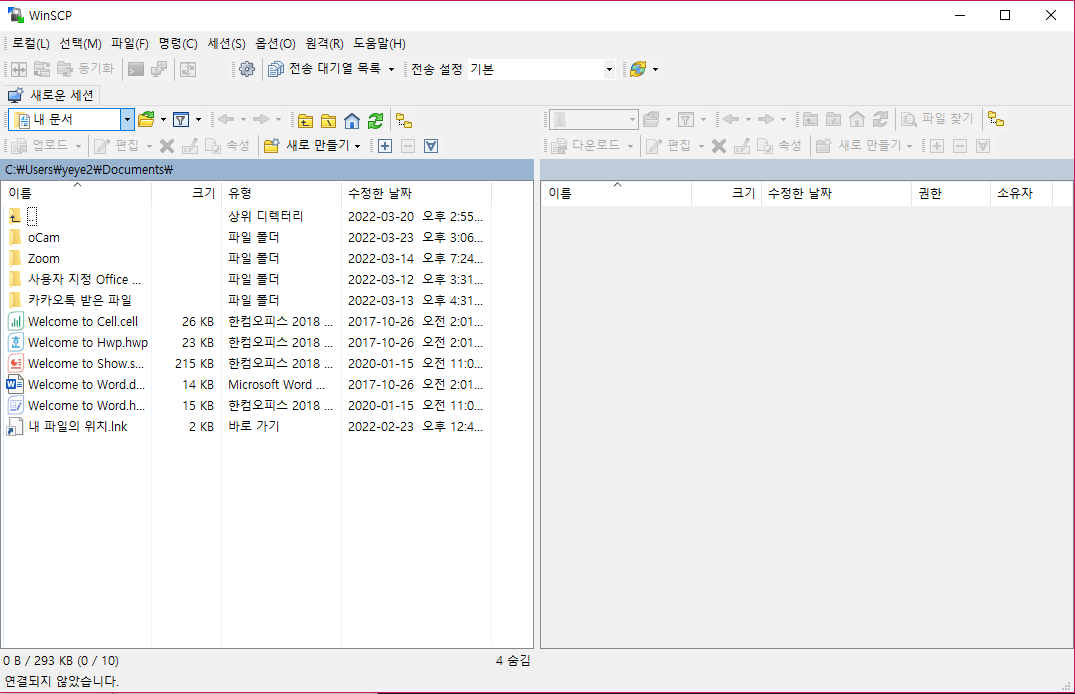
새로운 세션을 눌러준다.
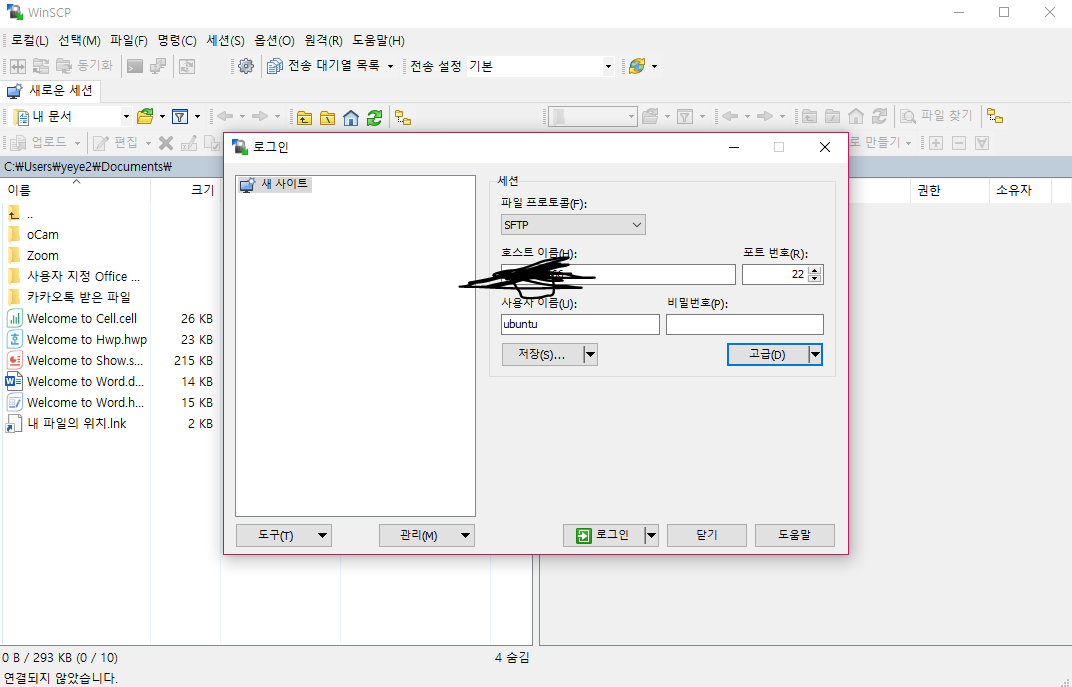
호스트 이름에는 위에서 할당받은 IP 주소를 적어준다.
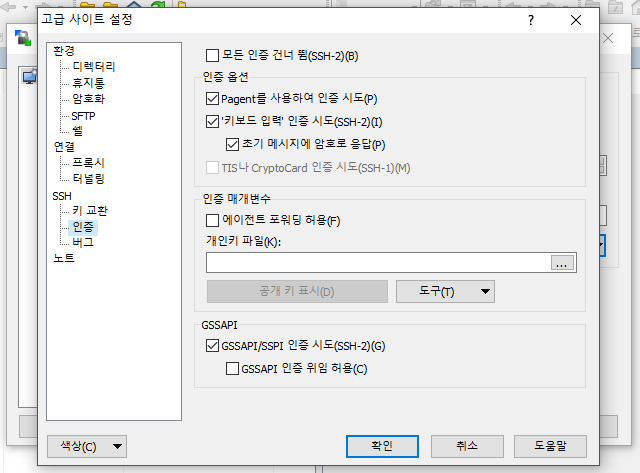
고급 설정 > SSH > 인증 에서 위에서 다운 받았던 키페어 파일을 개인키 파일에 추가해준다!
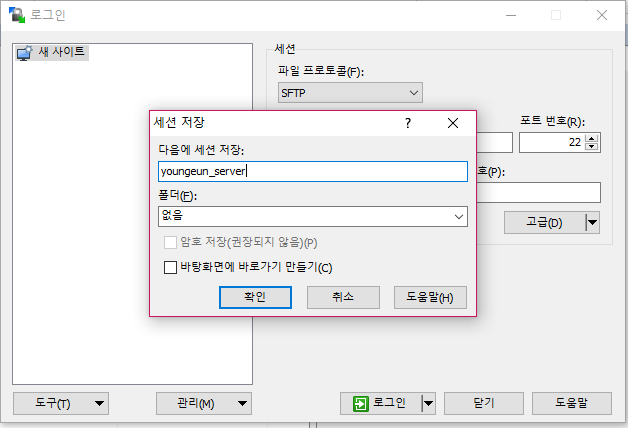
저장해준다!!
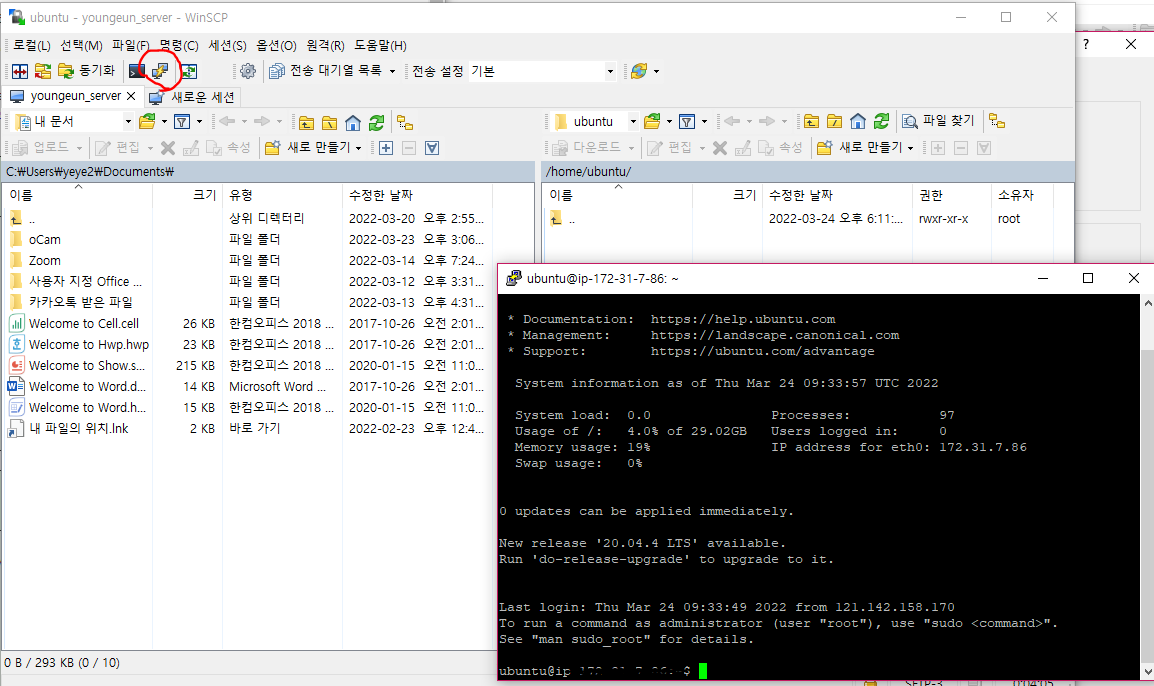
빨간 동그라미 버튼을 누르거나 ctrl + p를 누르면 푸티가 실행된다!!
2주차 실습 끝...............................!
'Server > UMC 2기 Server' 카테고리의 다른 글
| [UMC] Server 3주차 *실습* Ubuntu Nginx에서 도메인, 서브 도메인, 리다이렉션 적용 / HTTPS Let's Encrypt 설정 (0) | 2022.03.30 |
|---|---|
| [UMC] Server 3주차 서브도메인 / 리다이렉션 / HTTPS (0) | 2022.03.28 |
| [UMC] Server 2주차 포트포워딩/AWS (0) | 2022.03.21 |
| APM 소스 설치 - Ubuntu 20.04 + Apache 2.4.46 (0) | 2022.03.17 |
| [UMC] Server 1주차 virtualBox에 Ubuntu 설치하기/리눅스에 APM소스 설치하기 (0) | 2022.03.16 |
포트포워딩 실습
1. 비트나미에서 서버가 켜진걸 확인해준다. (configure에서 포트 번호 3000으로 설정)
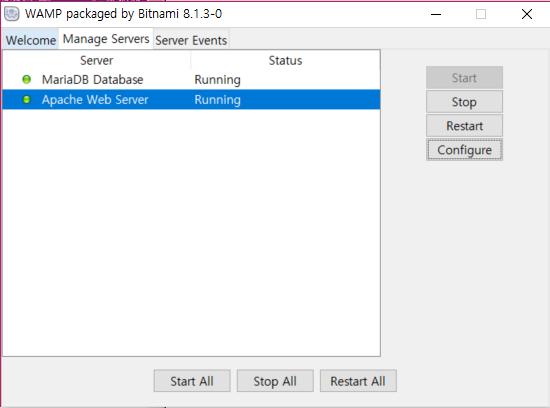
2.
참고 > iptime 공유기 포트포워딩
192.168.0.1로 들어가 로그인 해준다
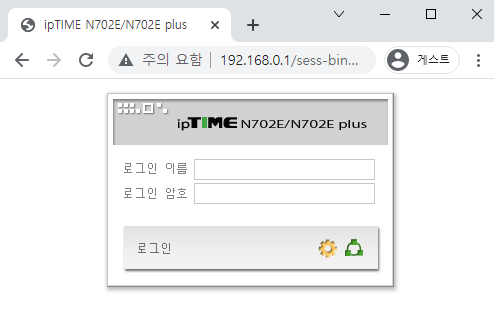
cmd 창에 들어가 ipconfig 명령어로 와이파이 ip주소를 찾아준다.

무선 LAN 어댑터 Wi-Fi에서 IPv4 주소를 확인하면 된다.
ipTIME 관리 도구에 들어와 고급 설정 - NAT/라우터 관리 - 포트포워드 설정으로 들어온다.

규칙 이름 : 아무거나
내부 IP 주소 : 포트포워딩할 장치의 IP 주소 ---> 위에서 찾은 IPv4주소가 내부 IP이다.
외부 포트 : 외부에서 접속할 포트 번호
내부 포트 : 포트포워딩할 장치의 포트 번호
나와 같은 경우에는 Apache 서버의 포트번호를 3000번으로 설정해두었기 때문에 외부포트와 내부포트 에 3000~3000 값을 입력하였다.

네이버에서 ip주소를 찾아준다.
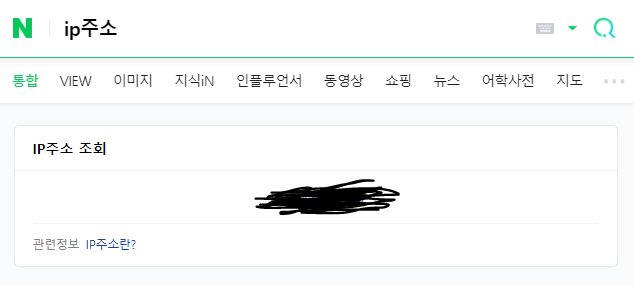
네이버에서 ip주소는 공유기에서 사용하고 있는 주소이다. (= Public IP)
우리가 위에서 ipconfig 명령어로 구한 IPv4는 공유기에서 할당해준 임시 주소이다! (= Private IP)
Public IP : 외부랑 통신하는 공유기 ip주소
Private IP : 같은 공유기를 쓰는 컴퓨터를 식별하기 위한 내부 ip주소 (102.168.X.X)
때문에 주소창에 private IP를 사용할 수 없기 때문에 Public IP를 사용해야한다.
아래와 같이 네이버에서 찾은 ip주소(Public IP):포트번호/phpinfo.php를 주소로 접속해보면, 다음과 같이 내부의 특정 장치로 접속이 가능하다!
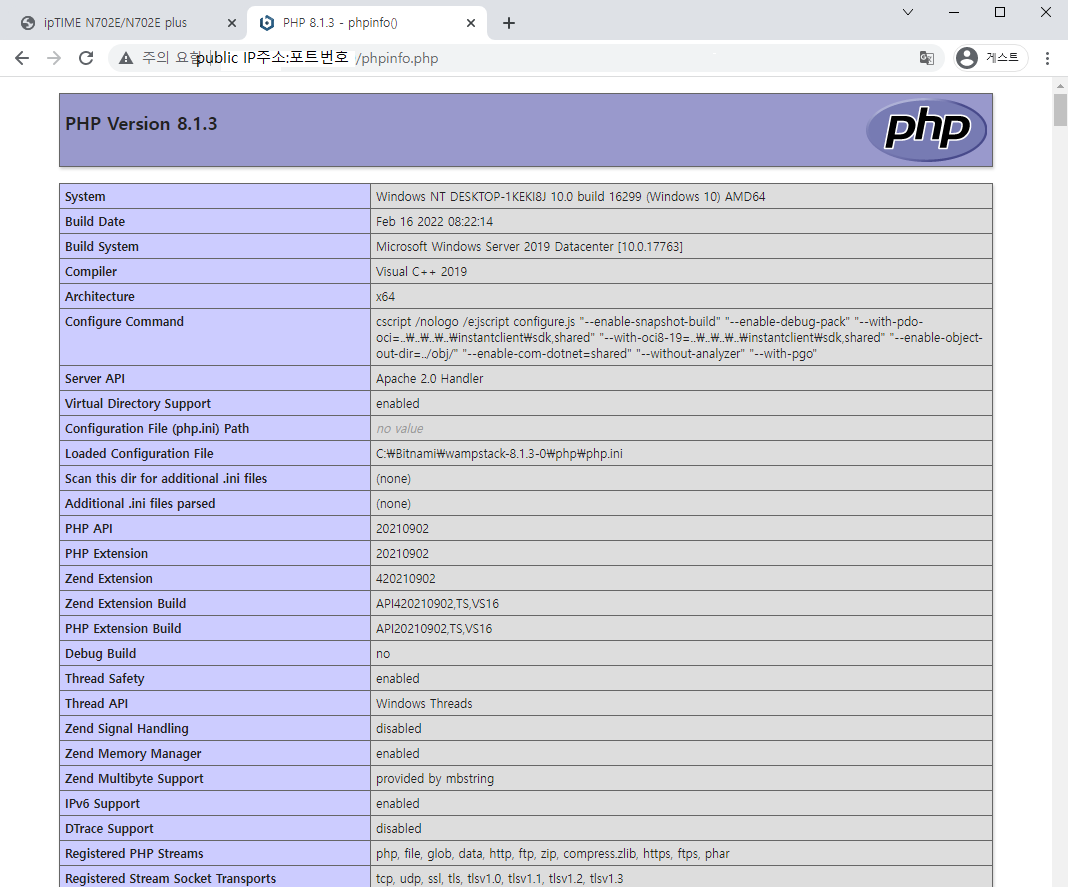
핸드폰으로 접속해보았따
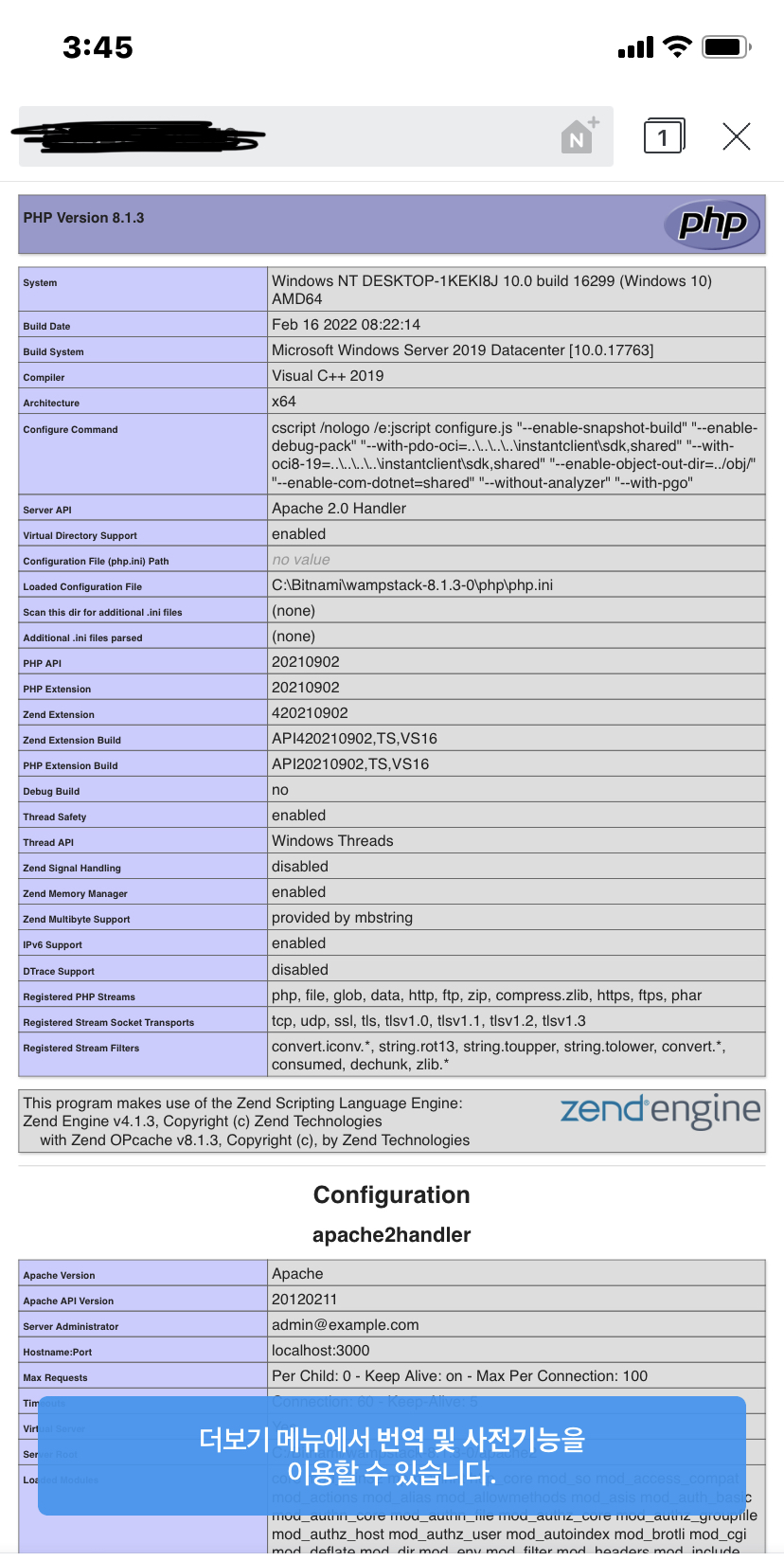
이렇게 매번 외부에서 접속하기 위해 포트포워딩 환경 설정 하는 것은 매우 번거롭다.
-> Amazon web service에서 ec2를 이용해 서버를 구축해보자
ec2 : 클라우딩 컴퓨터 서비스
AWS 실습
1. 인스턴스 환경 설정
aws에 접속해 로그인 한후 지역을 서울로 설정해준당
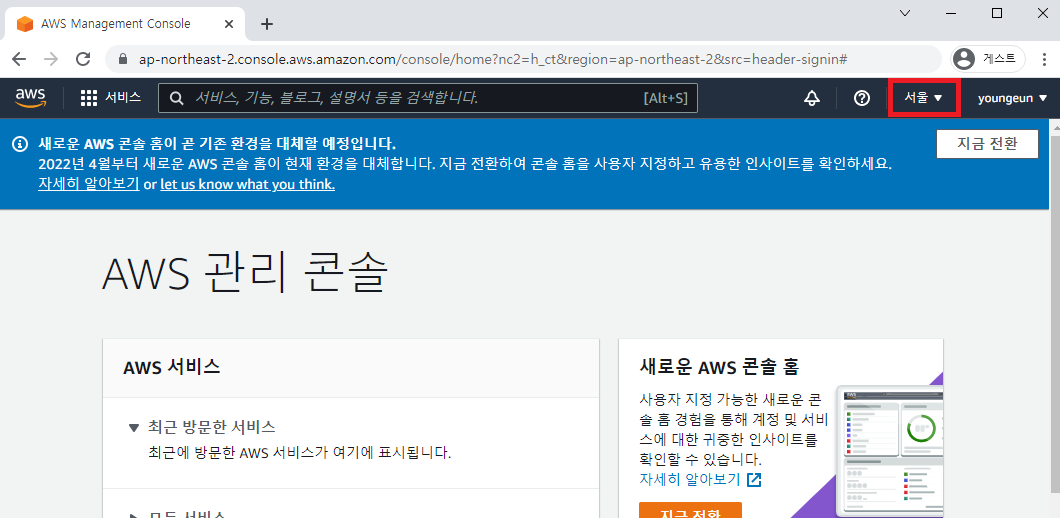
2022.01.28 - [WEB] - AWS에서 서버 구매하기 < 요대로 해주는데 보안그룹에서 소스를 내 IP로 해주고, 스토리지 크기를 최대인 30으로 바꾸어주었다.
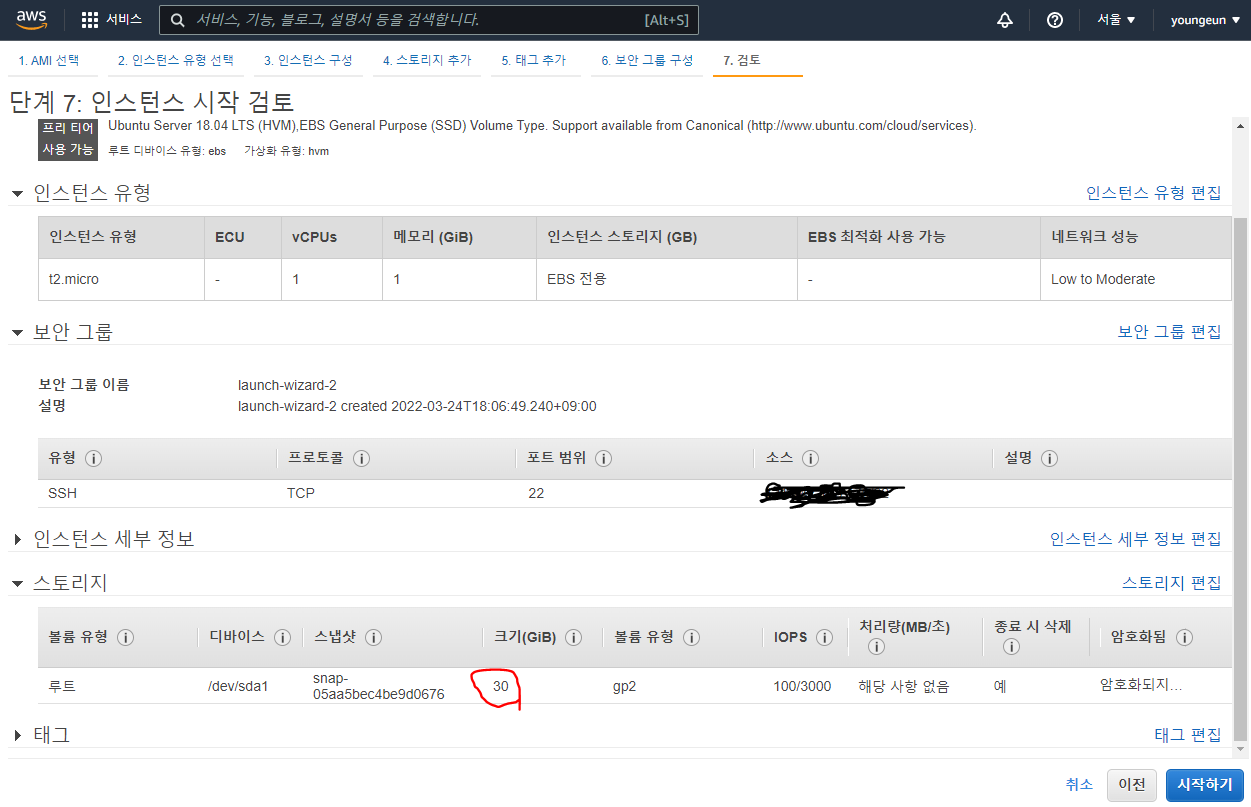
이름 수정해주고! 보안그룹 > 인바운드 규칙 편집
* 인바운드 : 서버에서 접속할 때의 규칙
아웃바운드 : 서버에서 데이터가 나갈 때의 규칙
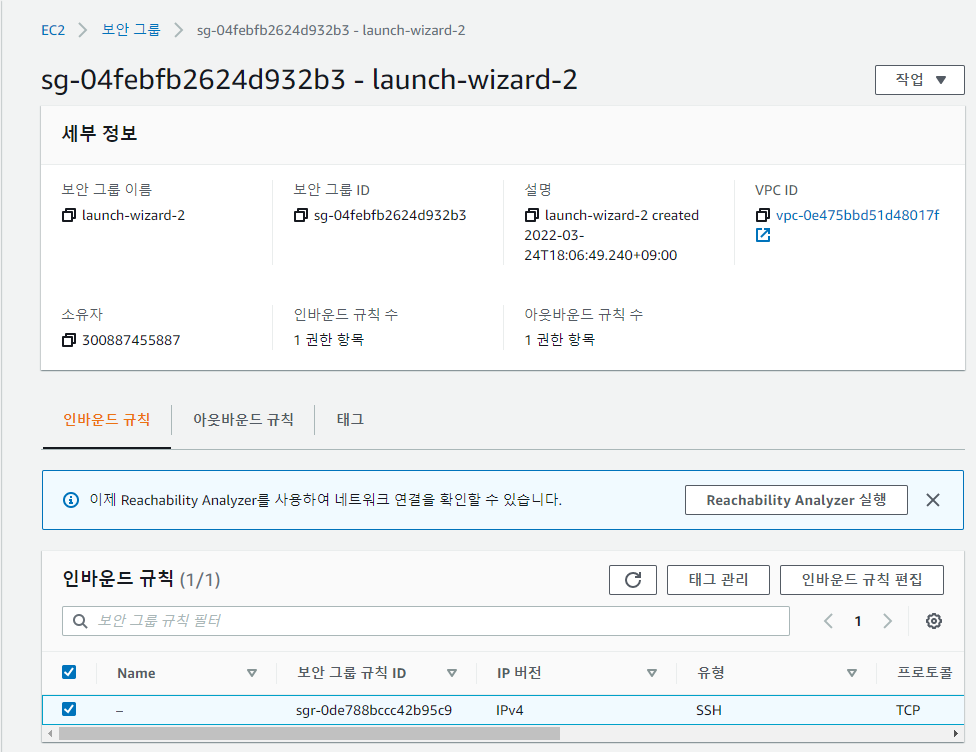
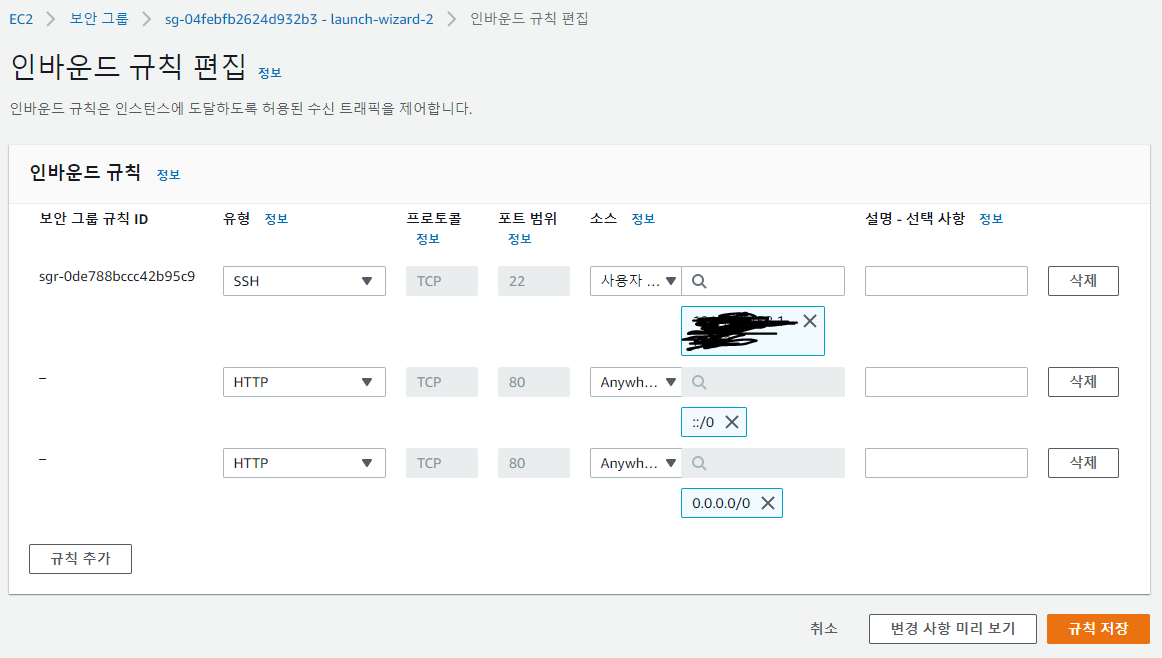
SSH은 직원용으로 내 IP만 접속이 가능하도록 설정
HTTP 프로토콜은 고객용으로 모든 IP가 접속이 가능하도록 설정
탄력적 IP 할당받기
네트워크 및 보안 > 탄력적 IP 에 들어가 탄력적 IP주소를 할당해준다. 그리고 탄력적 IP 주소 연결 버튼을 누르고 아까 만든 서버와 연결해준다.

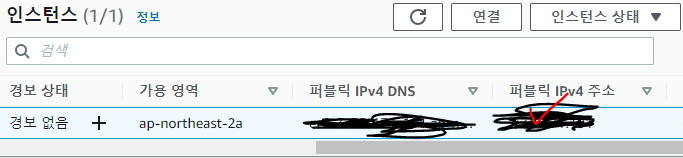
그럼 IP의 퍼블릭 주소가 할당받은 탈력적 IP주소로 바뀐 것을 확인할 수 있다.
2. 인스턴스에 접속을 해서 사용해보자 -- 연결하는 방법
WinSCP를 설치해준다.
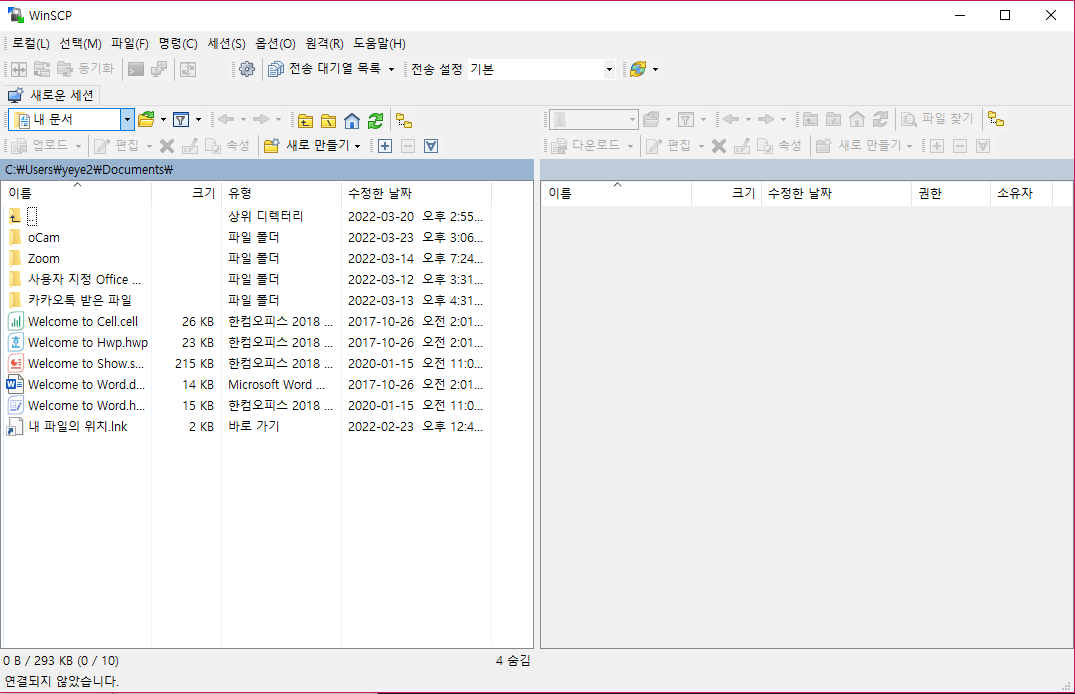
새로운 세션을 눌러준다.
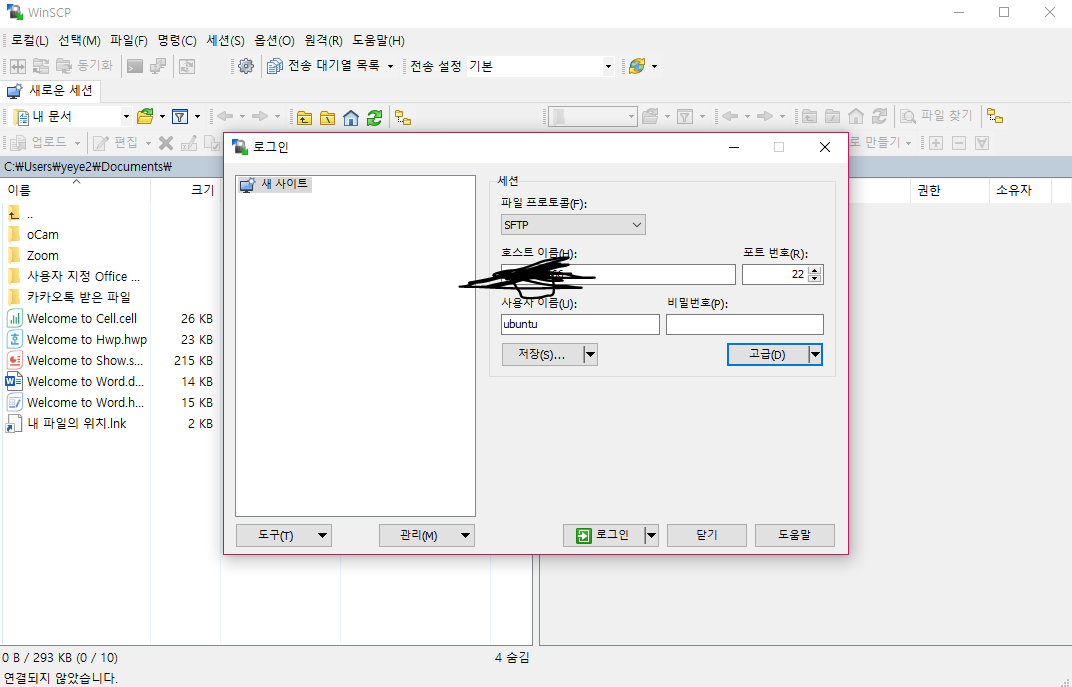
호스트 이름에는 위에서 할당받은 IP 주소를 적어준다.
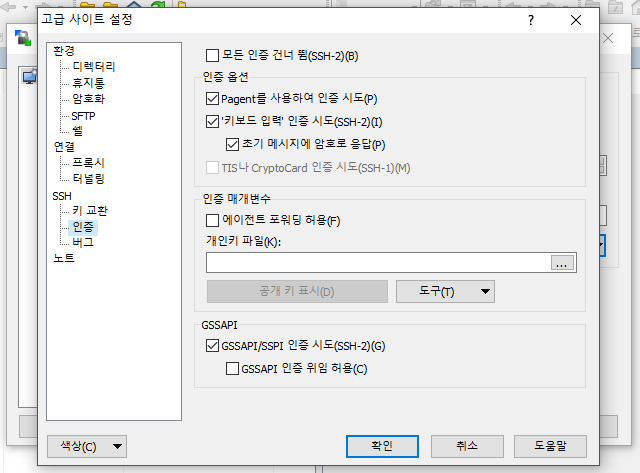
고급 설정 > SSH > 인증 에서 위에서 다운 받았던 키페어 파일을 개인키 파일에 추가해준다!
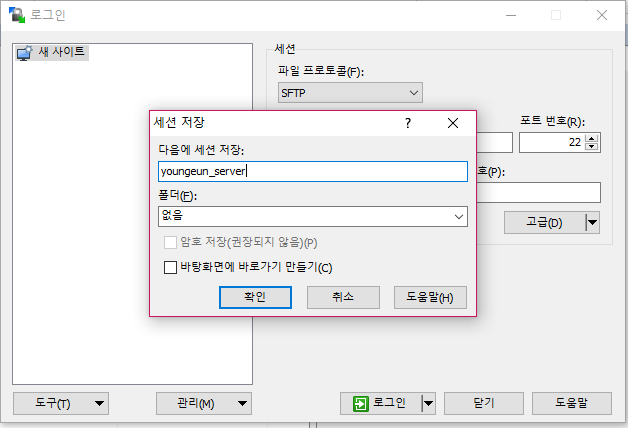
저장해준다!!
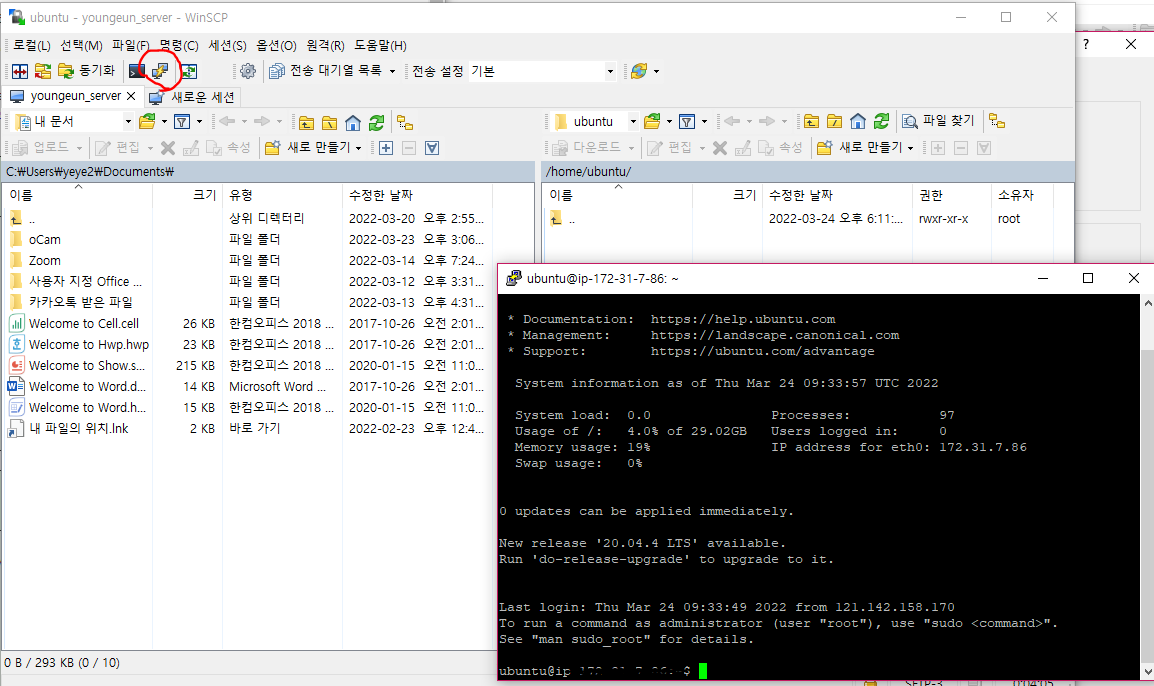
빨간 동그라미 버튼을 누르거나 ctrl + p를 누르면 푸티가 실행된다!!
2주차 실습 끝...............................!
'Server > UMC 2기 Server' 카테고리의 다른 글
| [UMC] Server 3주차 *실습* Ubuntu Nginx에서 도메인, 서브 도메인, 리다이렉션 적용 / HTTPS Let's Encrypt 설정 (0) | 2022.03.30 |
|---|---|
| [UMC] Server 3주차 서브도메인 / 리다이렉션 / HTTPS (0) | 2022.03.28 |
| [UMC] Server 2주차 포트포워딩/AWS (0) | 2022.03.21 |
| APM 소스 설치 - Ubuntu 20.04 + Apache 2.4.46 (0) | 2022.03.17 |
| [UMC] Server 1주차 virtualBox에 Ubuntu 설치하기/리눅스에 APM소스 설치하기 (0) | 2022.03.16 |
